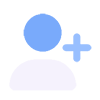به دنبال راهی برای سفارشی کردن نماد PayPal در صفحه پرداخت خود هستید؟ این سوالی است که بسیاری از صاحبان فروشگاه ووکامرس می پرسند. هدف اصلی این مقاله این است که یاد بگیرید چگونه می توانید نماد PayPal را در صفحه پرداخت تغییر دهید.
نماد پرداخت پیش فرض WooCommerce PayPal
اگر یک فروشگاه ووکامرس دارید، پس باید با درگاه پرداخت پی پال و درگاه پرداختی که به طور پیش فرض در صفحه پرداخت ووکامرس نمایش داده می شود آشنا باشید. نماد در کنار گزینه پرداخت مطابق شکل زیر قرار دارد:
![]()
چگونه نماد دروازه پرداخت PayPal ووکامرس را تغییر دهیم
به طور پیش فرض، ووکامرس یکی از بسیاری از آیکون های استاندارد PayPal را که ارائه می دهد نمایش می دهد. همانطور که قبلا نشان داده شد، می توان این موضوع را در موضوع Storefront مشاهده کرد.
با این حال، بسیار رایج است که هر کسی بخواهد تصویر را به چیز دیگری تغییر دهد. این به این دلیل است که برخی از کاربران ممکن است بخواهند تصویری با وضوح بالا اضافه کنند.
علاوه بر این، اگر یک جستجوی سریع در اینترنت انجام دهید، افراد زیادی هستند که به دنبال راهی برای تغییر آیکون پیشفرض PayPal هستند، اما نمیدانند کجا میتوانند این تغییرات را انجام دهند.
با این حال، فیلترهایی وجود دارند که راه حلی برای این مشکل ارائه می دهند. با این وجود، قبل از اینکه نگاهی به آنها بیندازیم، باید نماد دروازه پرداخت PayPal ووکامرس را از نمادهای PayPal برای نماد PayPal فروشگاه ووکامرس خود دانلود کنید. در اینجا تعدادی از بهترین آیکون هایی که طراحی خوبی دارند آورده شده است:
![]()
نحوه اضافه کردن آیکون های ووکامرس پی پال
اگر بهترین نماد PayPal را برای استفاده در صفحه پرداخت پیدا کرده اید، قطعه کد زیر را در پایین فایل functions.php تم فرزند خود اضافه کنید:
add_filter( 'woocommerce_paypal_icon', 'njengah_replace_paypal_icon' );
function njengah_replace_paypal_icon() {
return 'https://your_image_url';
}
علاوه بر این، اگر می خواهید کد CSS سفارشی را برای استایل دادن به نماد اضافه کنید، می توانید آن را در فایل style.css تم فرزند خود اضافه کنید.
راه دوم برای انجام این کار این است که قطعه کد PHP زیر را در فایل function.php خود اضافه کنید:
add_filter ( 'woocommerce_gateway_icon', 'htdat_change_gateway_icon', 10, 2 );
function htdat_change_gateway_icon( $icon, $gateway_id ) {
if ( 'ppec_paypal' == $gateway_id ) {
//Change the URL of your own icon here
$icon = 'my-own-icon.png';
}
return $icon;
}
راه دیگر برای انجام این کار این است که کد زیر را به فایل functions.php theme خود اضافه کنید و URL موجود در نقل قول ها را برای مطابقت با تصویر انتخابی خود تغییر دهید. این بسیار مهم است زیرا اگر URL را تغییر ندهید، این کد کار نخواهد کرد. این هم کد:
<?php
/* Change PayPal Icon */
function my_new_paypal_icon() {
return '/wp-content/uploads/2020/07/paypal-icon.png';
}
add_filter( 'woocommerce_paypal_icon', 'my_new_paypal_icon' );
The other way for doing this, is to put the following code into your active theme functions.php, at the end of file:
function tt_custom_paypal_icon($iconUrl) {
return 'https://Custom URL /logos/ paypal-icon.png '; // این را به آدرس تصویر خود یا آدرس تصویر آپلود شده وردپرس تغییر دهید.
}
add_filter('woocommerce_paypal_icon', 'tt_custom_paypal_icon');
در این تست از تصویر زیر استفاده کردم:

نتیجه کدهای بالا به صورت زیر خواهد بود:
![]()
با این حال، نتیجه به نوع نماد دروازه پرداخت PayPal ووکامرس که انتخاب می کنید بستگی دارد.
چگونه می توانم نماد PayPal و پیوند PayPal چیست را در صفحه پرداخت حذف کنم؟
علاوه بر این، برخی از کاربران ممکن است بخواهند نماد PayPal را حذف کنند یا ممکن است بخواهند پیوند “PayPal چیست” را در صفحه پرداخت حذف کنند. این کار را می توان به راحتی با افزودن خطوط کد زیر به فایل CSS سفارشی تم فعال انجام داد:
li.payment_method_paypal img, a.about_paypal {
display: none !important;
}
در اینجا نتیجه است:
![]()
چگونه می توانم آیکون های دروازه پرداخت ووکامرس سفارشی اضافه کنم؟
علاوه بر این، اگر می خواهید دکمه PayPal خود را بسازید و آن را در وب سایت خود میزبانی کنید، فقط مطمئن شوید که اگر از SSL در وب سایت خود استفاده می کنید، آن را از طریق پروتکل https بارگذاری کنید. این کار برای اطمینان از اینکه هنگام پرداخت هزینه محصول یا خدمات در فروشگاه ووکامرس خود هیچ خطایی دریافت نخواهید کرد انجام می شود.